
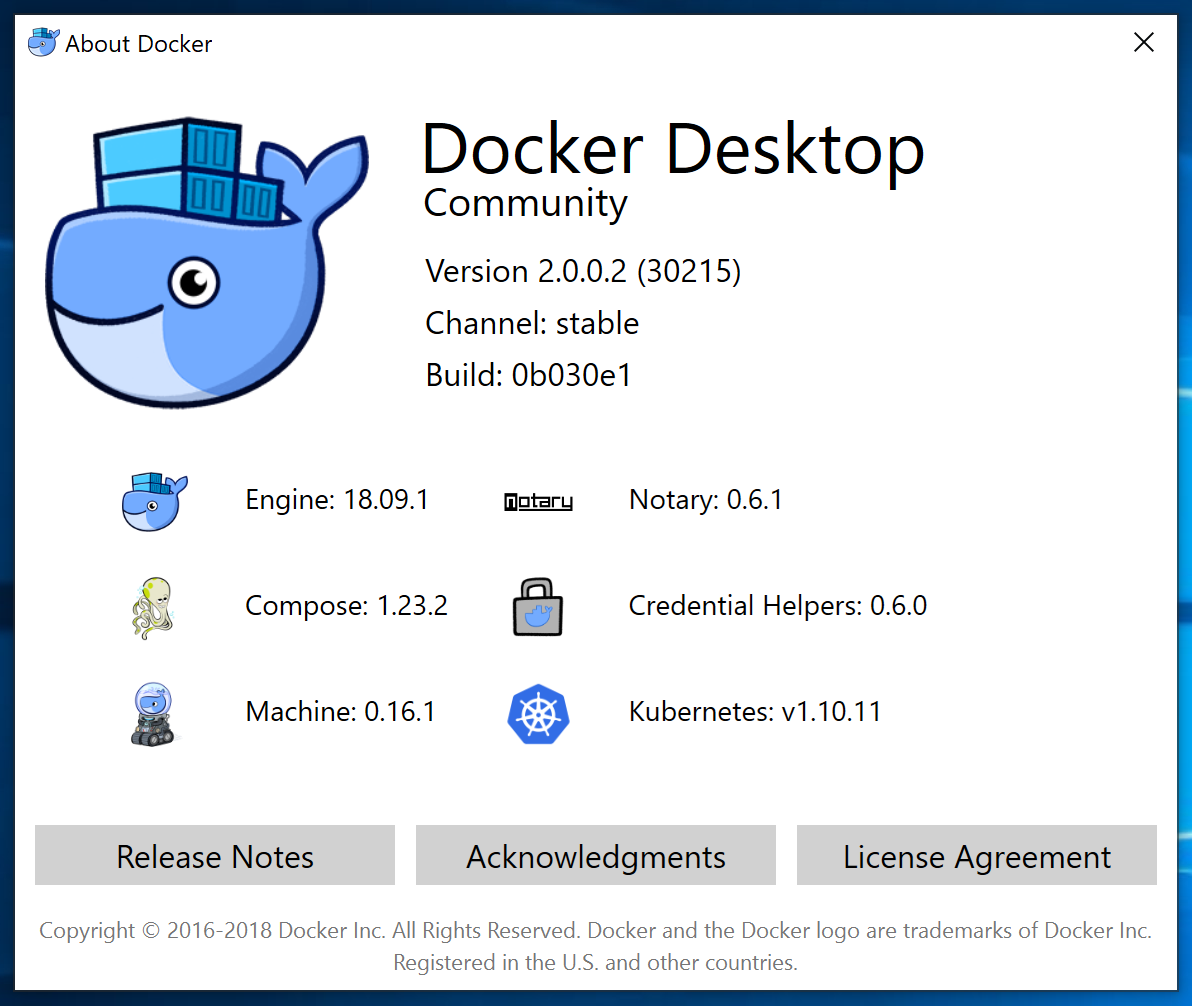
- #Docker desktop windows server how to#
- #Docker desktop windows server install#
- #Docker desktop windows server windows 10#
- #Docker desktop windows server software#
- #Docker desktop windows server download#
#Docker desktop windows server software#
# Chocolatey Software recommends Nexus, Artifactory Pro, or ProGet as they # generally really quick to set up and there are quite a few options. # You'll need an internal/private cloud repository you can use. Internal/Private Cloud Repository Set Up # # Here are the requirements necessary to ensure this is successful. Your use of the packages on this site means you understand they are not supported or guaranteed in any way. With any edition of Chocolatey (including the free open source edition), you can host your own packages and cache or internalize existing community packages.
#Docker desktop windows server download#
Packages offered here are subject to distribution rights, which means they may need to reach out further to the internet to the official locations to download files at runtime.įortunately, distribution rights do not apply for internal use. If you are an organization using Chocolatey, we want your experience to be fully reliable.ĭue to the nature of this publicly offered repository, reliability cannot be guaranteed.
#Docker desktop windows server windows 10#
It may also include the "Hyper-V" feature, which is automatically enabled on Windows 10 when Docker is installed, but must be explicitly enabled on Windows Server 2016.Welcome to the Chocolatey Community Package Repository! The packages found in this section of the site are provided, maintained, and moderated by the community. This includes the "Containers" feature, which is automatically enabled on any Windows 10 or Windows Server 2016 when Docker is installed. You may also want to remove the Windows optional features associated with Docker/containers on Windows. Run the following cmdlet to remove Docker's program data from your system: Remove-Item "C:\ProgramData\Docker" -Recurse Get-ContainerNetwork | Remove-ContainerNetwork To remove Docker's default networks on Windows Server 2016. You can do this by running the following cmdlet: Get-HNSNetwork | Remove-HNSNetwork
#Docker desktop windows server install#
You can find the Package Provider that you used to install Docker with PS C:\> Get-PackageProvider -Name *Docker* Clean up Docker data and system componentsĪfter you uninstall Docker, you'll need to remove Docker's default networks so their configuration won't remain on your system after Docker is gone. Uninstall-Module -Name DockerMsftProvider To uninstall Docker on Windows Server 2016:įrom an elevated PowerShell session, use the Uninstall-Package and Uninstall-Module cmdlets to remove the Docker module and its corresponding Package Management Provider from your system, as shown in the following example: Uninstall-Package -Name docker -ProviderName DockerMsftProvider Under Apps & Features, find Docker for Windows.

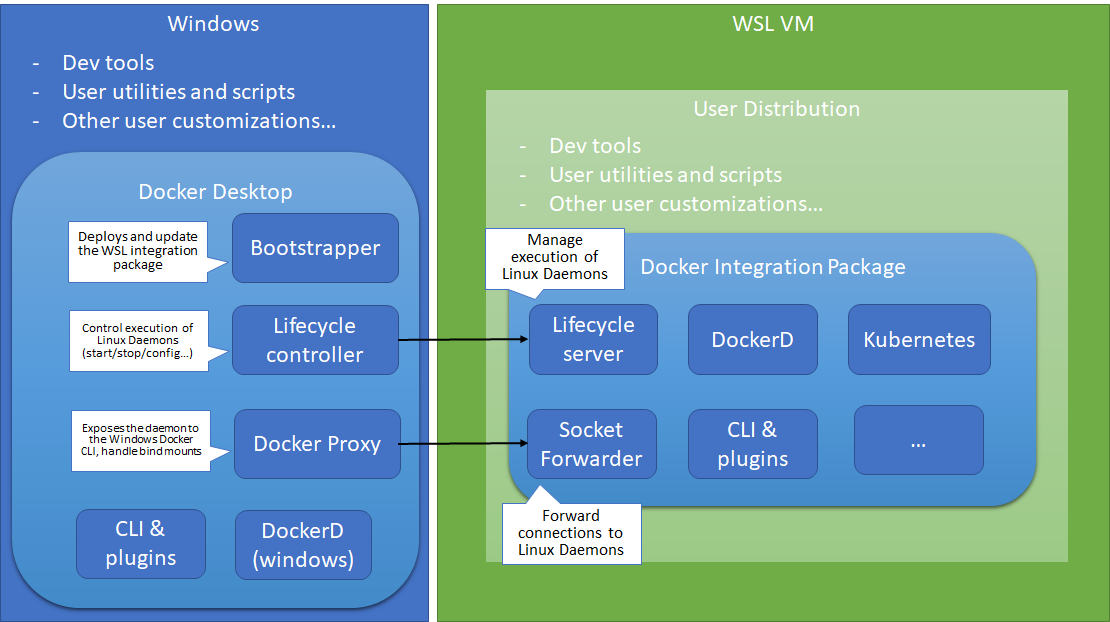
Configure Docker with a configuration file For more information, see docs for our container base images. The easiest way to get everything installed is in the quickstart guide, which will help you get everything set up and run your first container.įor scripted installations, see Use a script to install Docker EE.īefore you can use Docker, you'll need to install the container images. Docker consists of the Docker Engine (dockerd.exe), and the Docker client (docker.exe).
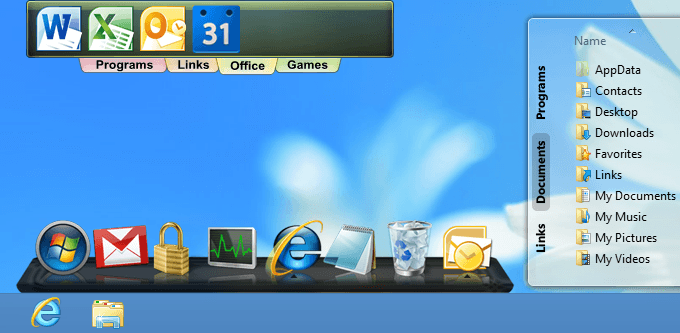
You need Docker in order to work with Windows Containers.
#Docker desktop windows server how to#
This document details how to install and configure the Docker Engine, and also provides some examples of commonly used configurations. On Windows, these configurations can be specified in a configuration file or by using Windows Service control manager. Some examples include configuring how the daemon accepts incoming requests, default networking options, and debug/log settings. Furthermore, the Docker Engine can accept many custom configurations. The Docker Engine and client aren't included with Windows and need to be installed and configured individually. Applies to: Windows Server 2022, Windows Server 2019, Windows Server 2016


 0 kommentar(er)
0 kommentar(er)
